
Wyszukiwanie obrazem w Google Grafika – Poradnik
Spis treści:
Wyszukiwanie to nie tylko wpisywanie określonych fraz w pasku wyszukiwania. Od kilku lat wyszukiwarka Google udostępnia innowacyjną metodę wyszukiwania obrazami w images.google.pl. Mechanizm jest bardzo łatwy i prosty w użyciu. Wystarczy wybrać odpowiednie zdjęcie, a wynik zwróci informacje o przedmiotach widocznych na obrazie.
Jak szukać obrazem w Google Grafika?
- Po wejściu w wyszukiwarkę Google.pl wystarczy w górnym rogu strony kliknąć pozycję z menu – Grafika.
- Po kliknięciu w ikonę aparatu zostaje aktywowany obszar odwrotnego wyszukiwania grafiki. Ikona aparatu jest zlokalizowana obok ikony klawiatury (narzędzia do wprowadzania tekstu) oraz ikony mikrofonu (narzędzia do wyszukiwania głosowego).
- Pojawia się tryb wyszukania w Google – za pomocą obrazu zamiast tekstu, czyli w tym przypadku tzw. odwrotne wyszukiwanie.
Metody przesyłania grafiki – Jak to działa?
Googlowy mechanizm wyszukiwania obrazem obsługuje kilka metod przesłania grafiki, które stanowi źródło danych do wyszukiwania.
Pierwsza metoda [1/4] – Wklej adres obrazu:
- Należy skopiować adres URL źródła obrazu. Można to zrobić klikając PPM prawym przyciskiem myszy w element graficzny i z menu wybrać Kopiuj adres obrazu.
- Następnie skopiowany adres URL szukanego obrazu należy wkleić (CTR+V) w puste pole do wklejenia adresu.
Niejednokrotnie może pojawić się pytanie, jaki jest powód szukania obrazu w Google. Powodów może być kilka:
- Potrzebna jest grafika o większej lub mniejszej rozdzielczości.
- Szukanie podobnych wizualnie zdjęć np. zdjęcie przedmiotu pod innym kątem.
- Właściciele swoich fotografii mogą wykryć nieautoryzowane zapożyczenie grafiki chronione prawami autorskimi.
Druga metoda [2/4] – Prześlij obraz:
Przesłanie pliku graficznego. W zakładce Prześlij obraz należy wybrać przycisk Wybierz plik i wybrać plik graficzny zapisany na dysku naszego komputera.
Trzecia metoda [3/4] – Upuść obraz tutaj:
To najprostsza, najszybsza i najwygodniejsza metoda przesłania pliku graficznego. Przeciągnij i upuść pozwala na jeszcze szybsze przesłanie grafiki i sprawdzenie wyników w zasobach wyszukiwarki. Działa na większości systemów operacyjnych z menadżerem zarządzania plikami, na których jest uruchomiona przeglądarka z usługą Google Grafika.
Dodatkowo możliwe jest przeciąganie grafiki bezpośrednio z innego okna przeglądarki.
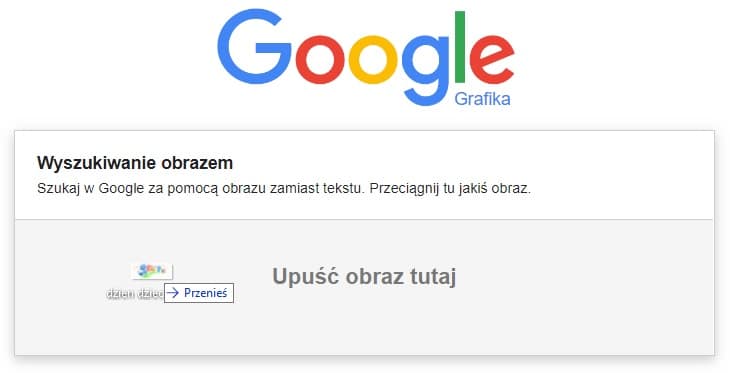
Czwarta metoda [4/4] – PPM Szukaj obrazu w Google
Bezproblemowo działa na wyszukiwarce Google Chrome. Dostępna w menu kontekstowym po kliknięciu w grafikę PPM prawym przyciskiem myszy.
Użytkownicy przeglądarki Firefox mogą nie zobaczyć przycisku Szukaj obrazu w Google. Do uzyskania tej funkcji należy zainstalować dodatek Search by Image.
Rozszerzenie do przeglądarki Firefox pozwala na grupowe wyświetlanie wyników w innych wyszukiwarkach min.: Bing, Yandex, Baidu i TinyEye (protoplasta wyszukiwania obrazem).
Wyniki wyszukiwania grafiką
W wynikach wyszukiwania obrazem powinniśmy otrzymać listę podobnych grafik związany z naszym obrazem. Mogą się one różnić rozmiarem i kolorem. Nawet jeśli plik zdjęcia będzie posiadał zmienioną nazwę to mechanizm wyszukiwarki obrazów poradzi sobie z odnalezieniem źródła zdjęcia.
- Google Grafika bardzo dobrze obsługuje formaty różnych plików graficznych min.:
JPG, JPEG, PNG, BMP, GIF, SVG lub TIFF. - Przesłanie zbyt wielkich obrazów może spowodować wyświetlenie komunikatu z informacją:
Obraz jest zbyt duży. - Do uzyskania wyników innych rozdzielczości grafiki należy wybrać jedną z proponowanych opcji w
Znajdź inne rozmiary tego obrazu: Wszystkie rozmiary – Mały – Średnie
Biblioteka z ulubionymi obrazami
Od niedawna Google udostępnia również możliwość zapisania znalezionej grafiki w osobistym schowku. Należy jednak być zalogowanym, aby odpowiednia funkcja zapisu się pojawiła. Przycisk Zapisz pozwala przechować grafikę. Po kliknięciu przycisk zmienia nazwę na Zapisano.
Obejrzeć zachowaną grafikę można w swoim osobistym schowku klikając przycisk Zobacz zapisane.
Przyciski:
- Przycisk Strona – zawsze dostępny – przekierowuje na stronę z obrazem
- Przycisk Pokaż obraz – dostępny po zainstalowaniu dodatku View Image do przeglądarki Chrome lub Firefox – pozwala na wyświetlenie pełnego rozmiaru obrazu. Z tego również powodu Google chroniąc autorskie zdjęcia zlikwidowało ten przycisk w lutym 2018 roku. Jednak szybko powstał dodatek View Image przywracający przycisk Pokaż obraz dostępny w zasobach dodatków dla przeglądarki Chrome.
- Przycisk Zapisz – dostępny po zalogowaniu do konta Google – zapisuje obrazy do biblioteki zdjęciowej
- Przycisk Zobacz Zapisane – dostępny po zalogowaniu do konta Google – przekierowuje do biblioteki z zapisanymi ulubionymi obrazami
- Przycisk Udostępnij – zawsze dostępny – możliwość udostępnienia grafiki w mediach społecznościowych: Facebook, Twitter, Google+ lub wysłać przez E-mail
Przechowywane obrazy są dostępne w bibliotece zdjęciowej po zalogowaniu się do konta Google. Znajdują się tam wszystkie obrazy, na które kliknięto przyciskiem Zapisz. Funkcjonalność działa podobnie jak dodawanie strony internetowej do zakładek.
Podsumowanie – Jak działa wyszukiwanie obrazem?
Usługa wyszukiwanie obrazem w Google Grafika pozwala w wygodny i szybki sposób uzyskać informacje szukając za pomocą elementu graficznego.
Istnieją 4 metody przeszukiwania obrazem:
- Wklej adres obrazu – potrzebny jest adres URL obrazu
- Prześlij obraz – potrzebny jest plik obrazu np. z dysku komputera
- Upuść obraz tutaj – przeciąganie i upuszczenie pliku graficznego w obszarze do wyszukiwania obrazem
- Szukaj obrazu w Google – opcja w menu kontekstowym pod prawym przyciskiem myszy
Metody zwracają wynik wyszukiwania obrazem. Rezultatem są informacje:
- o obrazie,
- o źródle,
- o udostępnieniach na innych stronach
- podobne obrazy – widok pod innym kątem,
- rozdzielczość w różnych rozmiarach
- inny kolor
Dodatkowo – Google Grafika umożliwia przechowywanie obrazów w osobistej bibliotece.
Źródła:
[1] google.com/intl/pl/insidesearch/features/images/searchbyimage.html
[2] Film instruktażowy – youtube.com/watch?v=t99BfDnBZcI
[3] Główne okno wyszukiwarki Gogle grafiki – google.pl/imghp?hl=pl
[4] Dodatek / Plugin przeglądarki Chrome Search by Image – chrome.google.com/webstore/detail/search-by-image-by-google/dajedkncpodkggklbegccjpmnglmnflm
[5] Wyszukiwarka Gooogle doodle tzn. dodlesów – google.com/doodles
[6] Dodatek / Wtyczka – przeglądarki Firefox addons.mozilla.org/pl/firefox/addon/search_by_image/
[7] Plugin / Wtyczka przeglądarki Chrome View Image – chrome.google.com/webstore/detail/view-image/jpcmhcelnjdmblfmjabdeclccemkghjk


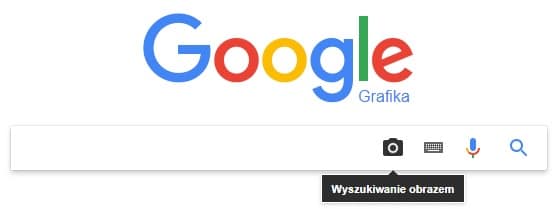
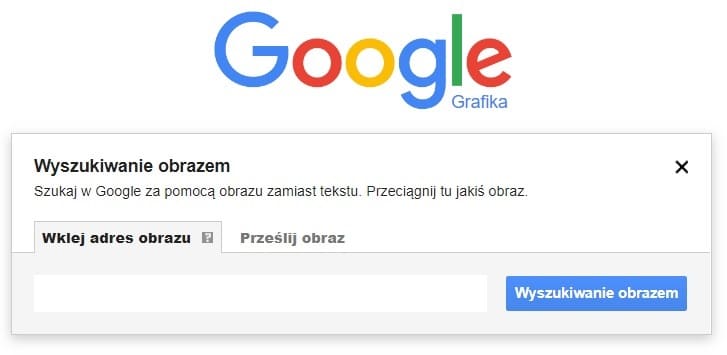
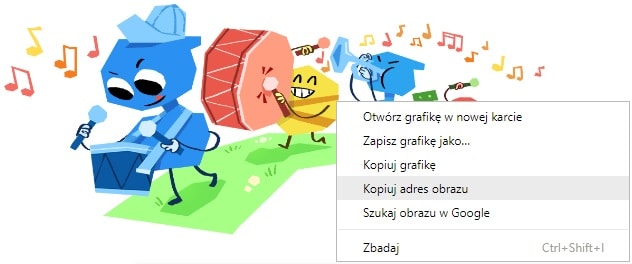
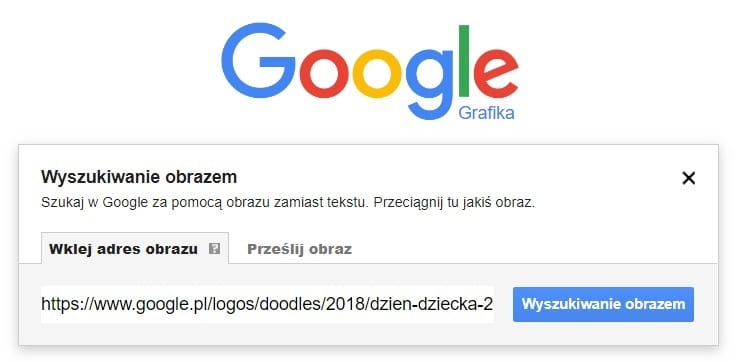
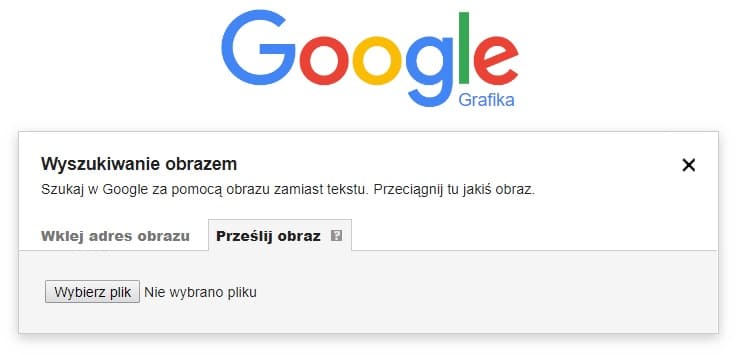
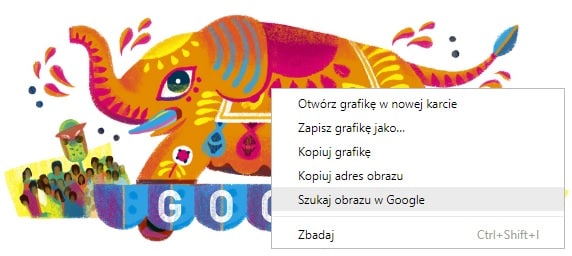
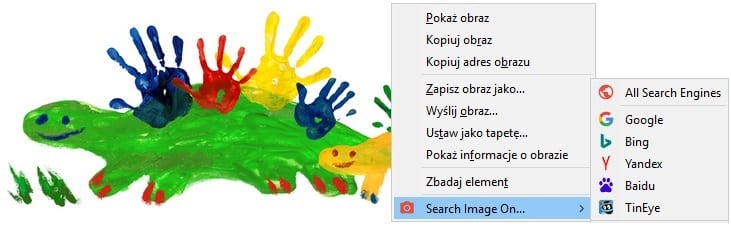
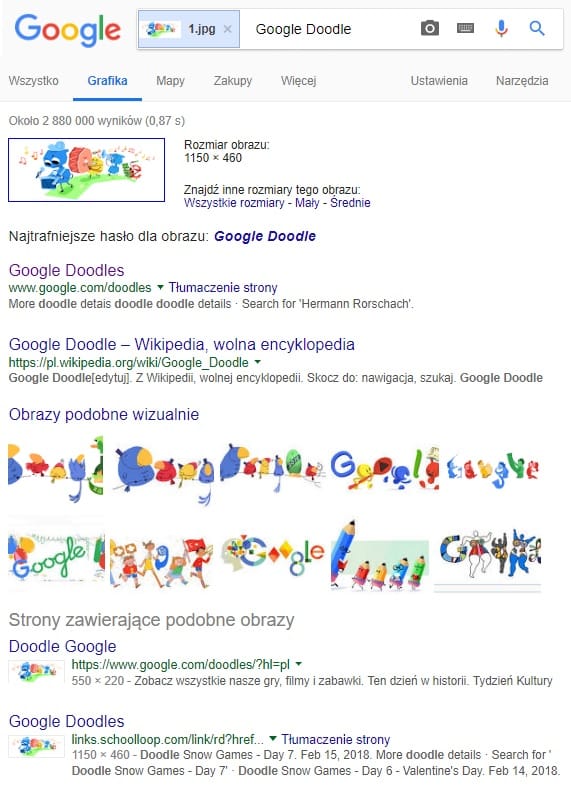
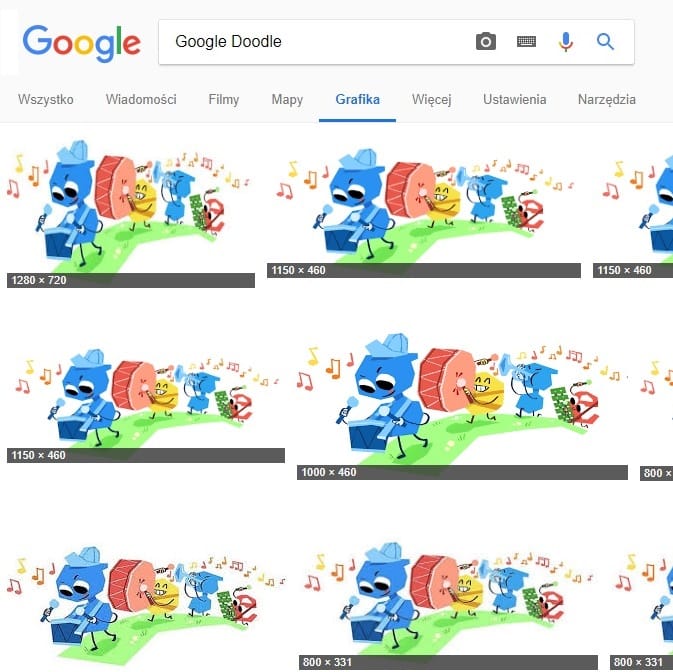
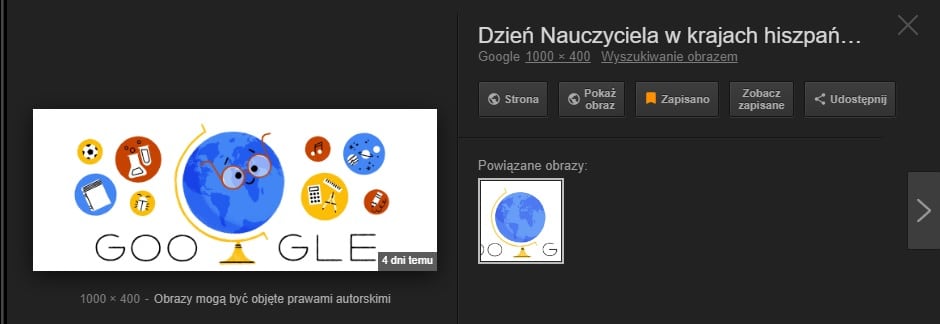
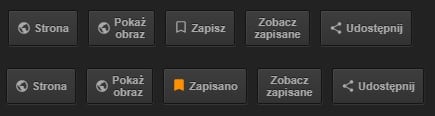
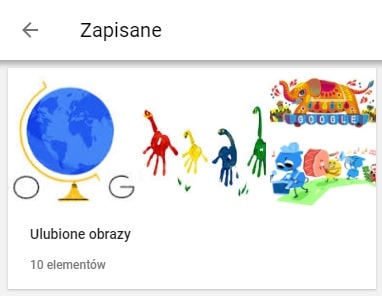
O funkcji wiedziałem, ale nie miałem pojęcia, że można wyszukiwać z menu kontekstowego. Dzięki 🙂
Bardzo ciekawy wpis, pomocne informacje zawarłeś w tekście.